★★C4D★★
自分専用C4Dリファレンス
ENTRY NAVI
- Home
- MoGraph
- 2025-11-06 [PR]
- 2010-05-07 MoGraph TIPS X5 その2
- 2010-01-16 MoGraph TIPS X5
- 2008-10-31 モーグラフで簡単に雲を作る
- 2008-10-01 モーグラフの基本その2(選択範囲)
- 2008-10-01 モーグラフの基本
MoGraph TIPS X5 その2
カラーモード
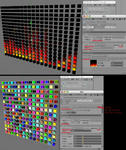
<シェーダエフェクタ>
カラーモード >オン
アルファ/強度を使う >オフ (オンだとテクスチャが薄くなる)
シェーダー >テクスチャを選ぶ
また,混合モードをいじるとバリエーションが少しできる
<ランダムエフェクタ>
カラーモード >オン
混合モード、アルファ/強度、をいじるとバリエーションが少しできる
また、ランダムモード >ノイズ、タービュランス
に変えるとアニメーションする、これは使えそう
ブーリアンとデフォーマ

<ブーリアン>
ブーリアンで切れます、また、クローナーどうしでやっても面白いかも
<デフォーマ>
ヌルの中にデフォーマとクローナーを入れると変形します
一通りのデフォーマが使えるみたいです
テクスチャのマルチシェーダー隠れ機能
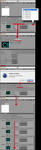
連番を一気に読み込む
1:まずあらかじめ連番のファイルを用意します
2:マテリアルのカラーから,モーグラフ >マルチシェーダーを選ぶ
3:マルチシェーダーに、連番の最初のファイルを読みます
4:中に入って、アニメーション >計算ボタンを押す
5:マルチシェーダーに戻って,レイヤにボタン >はいを押す
そーすると連番が一気に読み込まれます
おわり
<シェーダエフェクタ>
カラーモード >オン
アルファ/強度を使う >オフ (オンだとテクスチャが薄くなる)
シェーダー >テクスチャを選ぶ
また,混合モードをいじるとバリエーションが少しできる
<ランダムエフェクタ>
カラーモード >オン
混合モード、アルファ/強度、をいじるとバリエーションが少しできる
また、ランダムモード >ノイズ、タービュランス
に変えるとアニメーションする、これは使えそう
ブーリアンとデフォーマ
<ブーリアン>
ブーリアンで切れます、また、クローナーどうしでやっても面白いかも
<デフォーマ>
ヌルの中にデフォーマとクローナーを入れると変形します
一通りのデフォーマが使えるみたいです
テクスチャのマルチシェーダー隠れ機能
連番を一気に読み込む
1:まずあらかじめ連番のファイルを用意します
2:マテリアルのカラーから,モーグラフ >マルチシェーダーを選ぶ
3:マルチシェーダーに、連番の最初のファイルを読みます
4:中に入って、アニメーション >計算ボタンを押す
5:マルチシェーダーに戻って,レイヤにボタン >はいを押す
そーすると連番が一気に読み込まれます
おわり
PR
MoGraph TIPS X5
ボリュームエフェクタ
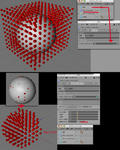
1:立方体を並べて、球体を用意する
2:クローナーにボリュームエフェクタを適用
エフェクタ>ボリュームオブジェクト>に球体を入れる
パラメーター>その他>可視性をチェック
3:あとは球体を隠す、すると球体の部分以外のクローナーオブジェクトが
見えなくなる
おわり
電光掲示板

1:ライトを用意して,ボリュームに設定、サイズを20cm
それクローナーで並べる
2:クローナーにボリュームエフェクタを適用
立方体を用意する
エフェクタ>ボリュームオブジェクト>に立方体を入れる
カラー>カラーモードをオン
3:立方体を隠すと立方体の部分だけライトが光っている
おわり
海を作る

平面にシェーダーエフェクトを入れる
設定
パラメーター>位置>Z=39(任意)
デフォーマ>変形>ポイント
シェーディング>シェーダー>水に設定
おわり
回転看板
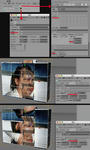
1:ステップエディタなどでで回転させる
2;テクスチャを張って,投影法>平行にする
3:クローナーオブジェクト>ブジェクト>テクスチャを固定=ストレート
これで回転するとテクスチャもついてくる
おわり
ディレイエフェクタ
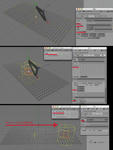
1:マトリックスオブジェクトを利用してならべる
生成>シンキングパーティクル
TP Group>パーティクルグループをドラッグ
パーティクルの優先>エフェクタの後
2:ステップエフェクタを適用
エフェクタ>スプライン=平行に
パラメータ>位置Y=94m
減衰>形状>円柱
3:ステップエフェクタにアニメーションを付ける
4:ディレイエフェクタを適用
強度を少し調整
これで再生すると並べたクローナーがゆっくり沈んでいく
おわり
(後追加)
ディレイエフェクタ(簡単バージョン)
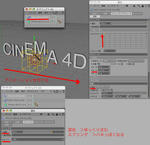
1:テキストオブジェクトにステップエフェクタを適用
エフェクタ>スプライン=平行に
パラメータ>位置Y=133m
減衰>形状>立方体
2:ステップエフェクタにアニメーションを付ける
3:テキストオブジェクトにディレイエフェクタを適用
強度を少し調整
モード >混合=ゆっくり沈む
>スプリング=はねる
1:立方体を並べて、球体を用意する
2:クローナーにボリュームエフェクタを適用
エフェクタ>ボリュームオブジェクト>に球体を入れる
パラメーター>その他>可視性をチェック
3:あとは球体を隠す、すると球体の部分以外のクローナーオブジェクトが
見えなくなる
おわり
電光掲示板
1:ライトを用意して,ボリュームに設定、サイズを20cm
それクローナーで並べる
2:クローナーにボリュームエフェクタを適用
立方体を用意する
エフェクタ>ボリュームオブジェクト>に立方体を入れる
カラー>カラーモードをオン
3:立方体を隠すと立方体の部分だけライトが光っている
おわり
海を作る
平面にシェーダーエフェクトを入れる
設定
パラメーター>位置>Z=39(任意)
デフォーマ>変形>ポイント
シェーディング>シェーダー>水に設定
おわり
回転看板
1:ステップエディタなどでで回転させる
2;テクスチャを張って,投影法>平行にする
3:クローナーオブジェクト>ブジェクト>テクスチャを固定=ストレート
これで回転するとテクスチャもついてくる
おわり
ディレイエフェクタ
1:マトリックスオブジェクトを利用してならべる
生成>シンキングパーティクル
TP Group>パーティクルグループをドラッグ
パーティクルの優先>エフェクタの後
2:ステップエフェクタを適用
エフェクタ>スプライン=平行に
パラメータ>位置Y=94m
減衰>形状>円柱
3:ステップエフェクタにアニメーションを付ける
4:ディレイエフェクタを適用
強度を少し調整
これで再生すると並べたクローナーがゆっくり沈んでいく
おわり
(後追加)
ディレイエフェクタ(簡単バージョン)
1:テキストオブジェクトにステップエフェクタを適用
エフェクタ>スプライン=平行に
パラメータ>位置Y=133m
減衰>形状>立方体
2:ステップエフェクタにアニメーションを付ける
3:テキストオブジェクトにディレイエフェクタを適用
強度を少し調整
モード >混合=ゆっくり沈む
>スプリング=はねる
モーグラフで簡単に雲を作る
飛行機は平面、竜巻は円柱と平面を使ってます
雲を作る機能は元々ありますが、こっちの方が自由がきく
1.メニュからMoGrap >マトリックスオブジェクトを出す
それと平面を用意
2.マトリックスオブジェクトの設定
モード >オブジェクト
生成 >TP
パーティクルの有線 >エフェクタの後(これをしないとエフェクタがかからない)
オブジェクト >平面をドラッグ
マトリックスオブジェクトにランダムエフェクタをかけると雲っぽくなります
後は煙のマテリアルを割り当てるだけです
ノイズタイプで炎にしているだけで特に変わった設定はしていません
おわり
また、Xpressoで普通にグラビティーとか割り当てられます
パーティクルを落として地面に反射させます
1.地面とマトリックスオブジェクトを用意(マトリックスオブジェクトの設定はそのまま)
2.マトリックスオブジェクトを右クリック >Xpressoを出します
3.シンキングパーティクルのリストから、Pパス、pデフレクタ、Pグラビティーをドラッグします
4.後は3つの設定をします(上図を参照)
モーグラフの基本その2(選択範囲)
モーグラフの基本
クローンツール
1.まずオブジェクトを用意(ここではボックス)
2.ボックスを選んだまま >上のメニューからMoGraph >線形、放射、グリッドと3つあるので
それを選んでビュー上でドラッグ
エフェクタの適用
ドラッグして作ったクローナオブジェクトを選択した状態でエフェクタを適用(ここでは数式エフェクタ)
又は
クローナオブジェクト設定のエフェクタに数式エフェクタをそのままドラッグ
クローナーオブジェクト
1.とりあえずスプライン、球体、三角を用意
2.メニューからMoGraph >クローナーオブジェクトを選ぶ >その中に三角形を入れる
3.クローナーオブジェクトの設定 >オブジェクト
モード:オブジェクトにする
オブジェクト:スプライン、球体を入れる
クローオブジェクトの中に複数オブジェクトを入れられます
また設定のクローンを変えるとランダムブレンドなどができます
(後追加)
エフェクタをオブジェクトのなかに入れる使い方
1.エフェクタを出す >オブジェクト(平面)に入れる
2.エフェクタ設定 >デフォーマー >変形 >ポイントに変える
カレンダー
カテゴリー
フリーエリア
最新記事
(08/06)
(09/03)
(02/22)
(02/12)
(01/11)
最新トラックバック
プロフィール
HN:
No Name Ninja
性別:
非公開

